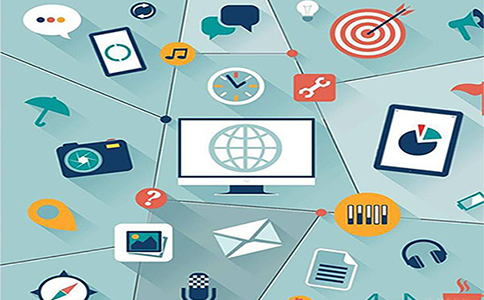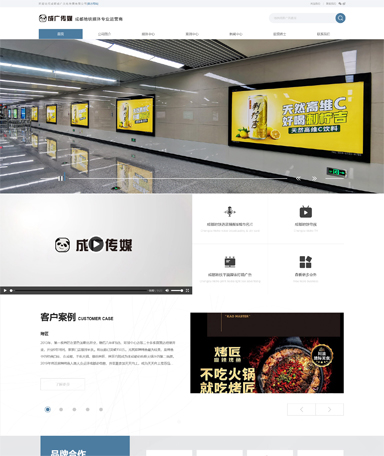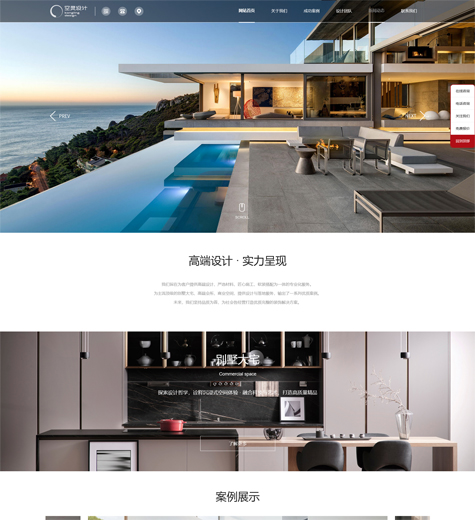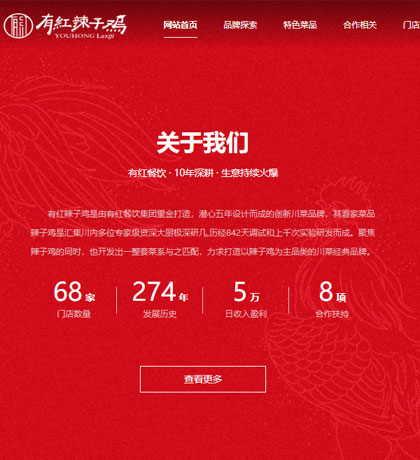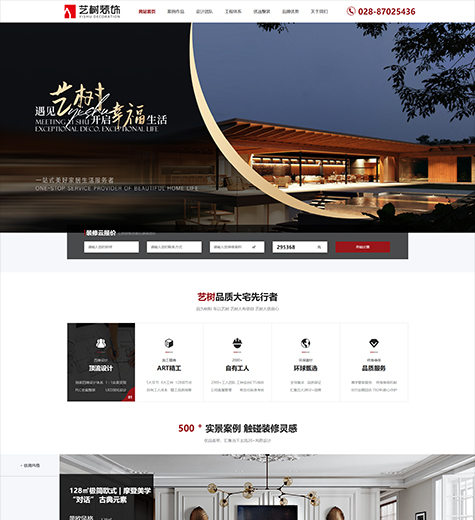3D 是近几年非常热的趋势,经常有人问 3D 相关的问题,想让我分享一些 3D 相关的实用技巧。正好近 2 年有幸参与了非常多的 3D 项目设计,平时的工作主要是用 C4D。今天,把觉得最实用的 10 个小技巧分享给大家。
快速定位层级和模型
在做模型的过程中,经常遇到模型层级多难定位的问题,逐级打开或者全部展开对于定位模型都是非常麻烦的事情。其实这里有一个非常方便的技巧,就是使用快捷键“S”。
具体操作:
1)鼠标放在不同位置按 S 效果是不同的。把鼠标放在视图窗口时按 S 可以快速居中放大显示模型
2)鼠标放在文件目录时按 S 的话,则会快速定位到模型层级,这个对我来说是非常实用的操作
空物体的妙用
3D 软件中的空物体创建后虽然没什么具体的模型,但绝对不要忽视它的作用。我经常会用它来打组,来进行多模型的对称,非常方便。最开始学的时候,很自然会对想要群组对称的物件使用 Alt+G 打组,但这样它的对称轴就不是在 0 点,还需要调整它的中心点比较麻烦。
具体操作:
1)新建一个空物体,然后把模型都放到这个空物体下作为子级
2)对空对象进行对称的操作就可以达到多模型群组对称的效果了
PSR 转移或子父级实现快速对齐
在建模的时候,经常需要做对齐的操作,一般常规的做法是通过改坐标改轴心来实现对齐,但这样不大方便。这里其实有 2 个常用的技巧实现快速对齐。
2 个技巧的具体操作:
1)通过 PSR 转移这个命令来实现快速对齐。选择一个需要对齐的物体,选择工具-环绕对象-PSR 转移,点击对齐目标物体,实现对齐。
2)通过子父级关系实现快速对齐。把需要对齐的物体放到目标物体子级,然后把子级中的模型坐标全部改为 0,就可以实现对齐了。
面平滑的技巧
在做模型的时候,经常会发现面不够平滑,问题一般是出在布线上。如果面中有三角面,或者在需要平滑的面中,点的分布不够平均,就会造成面不够平滑。
解决办法:
1)在点模式下使用快捷键”MO“,将点移动的分布更均匀一些
2)如果有三角面的话,通过切刀(快捷键 KK)、焊接(快捷键 MQ)等等,对模型进行改线,目的是尽可能优化掉三角面。这样处理后,面就可以变得更加平滑了。
固定数值移动
有时候,我们期望移动模型的时候能像在做 UI 时按 shift 一样,实现整数值变化,这个可以通过开启量化功能来做到。
具体做法: 在模式-建模-量化中打开启动量化,就可以实现了。不仅可以修改位移按整数来,还可以修改缩放、旋转和纹理,以实现整数倍数值的功能。
快速点对齐
有时候,我们在做对称的时候,需要把中间点以对称轴方向归零。如果一个个点单独去改坐标非常麻烦,当然如果你全选统一改,其实也并不能实现批量修改(这个有点坑,经常容易犯错)。
这里有个技巧是通过缩放来实现快速对齐,具体做法是:
1)全选所有期望对齐的顶点(线和面都可以),然后使用缩放按需要对称的轴向缩放值改到 0,就可以实现对齐了
2)在对齐后,再使用统一修改功能就没有问题了,可以批量改坐标
用照明工具模拟打灯
我们经常在打灯的时候,灯光的移动不够直观,比较麻烦。其实,C4D 中有一个非常方便调灯光的工具叫——照明工具(OC同样支持)。
具体使用技巧是:
1)打开工具-照明工具。选择一个场景中的灯光,鼠标左键需要照明的物体上移动就可以快速定位灯光角度了。
2)按住 command+鼠标左右移动,能快速改变灯光的强弱
沿着路径均匀排列
有时候,我们需要让一组模型沿着某一个特定的轨迹排布,如果手动调整的话会非常麻烦。这里有个技巧就是可以利用排列工具进行快速操作。
具体使用方法是:
1)画一条自己需要的路径轨迹
2)选择工具-环绕对象-排列,把模式改为沿着样条,然后把刚才画好的样放到位置中的样条属性中
3)全选需要沿轨迹排列的模型,在排列的属性中选择应用(这里可以提前把排列属性的面板锁定住,就不会因为全选模型而找不到应用选项了),即可实现快速排列